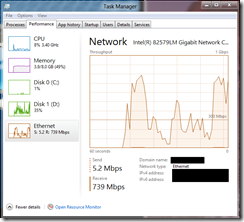Hey everyone, I wanted to make a few notes to help others get Windows 8 running on their Macbook Air without it locking, freezing, or poor network performance.
First we should stop that whole freezing problem or you will get very upset in the middle of a driver install (been there.)
You need to open a command prompt as administrator. You can do this by clicking start, then typing “cmd” right clicking on the cmd icon and selecting “Run as Administrator’”
Once open run this command:
bcdedit /set disabledynamictick yes
For those who want to know what this does please check out this great post: http://www.withinwindows.com/2012/06/28/workaround-for-windows-8-freezing-issues/
Once installed you will need reboot then install the boot camp drivers. This is done by making the install disk in Apple OS (Mountain Kitty). THERE IS NO DOWNLOAD LINK FOR THIS! DARN YOU APPLE!!! WHAT A PAIN! /RANT OFF
Once you have the Boot Camp disk, copy the contents to a folder on your desktop. Right click on the setup.exe, go to the compatibility tab, then click “Change settings for all users” button on the bottom.
On the next screen change the “run this program in compatibility mode for:” to Windows 7. Additionally check off the bottom box for “run this program as an administrator”.
Then click OK, then OK again, then run the setup.exe
Once installed go ahead and reboot. This should get you part of the way.
Don’t delete that BootCamp Install folder just yet, deep in there we need the following folder. Just be aware, we will use it soon.
\Drivers\NVidia\NVidiaChipset64
Now lets click the start button, type “device manager” and click the settings “thing” on the top right to discover the “device manager” icon from the remains of the control panel.
Once device manager is open we have a few things to do. First lets take care of those two peskey un-drivered devices “coprocessor” and “SM Bus”.
Right click on one at a time and update the driver. Direct Windows to that folder on the desktop for \Drivers\NVidia\NVidiaChipset64 (or 32 if you are running x86). This folder should be able to updated both missing drivers.
NEXT lets go ahead and change the WiFi driver back to the native Windows 8 driver (Bootcamp had replaced it with a lesser driver that has some issues only in windows 8.)
Simply find the Wireless Network Adapter, its something like “Boardcom 802.11n” right click then “update driver software”, then Search Automaticly for updated drivers.
Thank should do it. Go ahead and reboot one last time for good measure.
Hopefully that saves some of you some time. IF I have helped you all I ask in return is leave a comment and say so. I get a great kick out of it.
Cheers!
-Eric