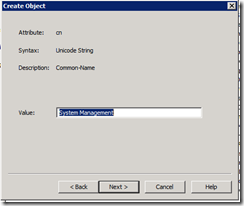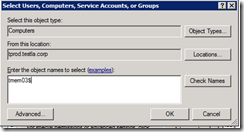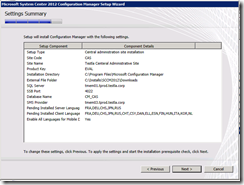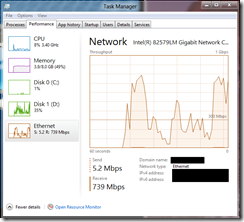If you are reading this its likely you googled for the answer to this very questions. “How do I install Exchange 2010 in a child domain?” Its almost like every step of the way you get another ambiguous error message.
Well if you know what to do its fairly easy.
1) Make sure you have an account that is NOT the administrator account that has Enterprise Admin, and Domain Admin of the ROOT domain.
2) Logon to a Windows 2008 x64 / or 2008 R2 x64 box that is a member of the ROOT domain. If you don’t have one just build one or temporarily move the new exchange server into the ROOT domain long enough to preform the following steps.
3) Logged in as your service account with Enterprise Admin and Domain Admin rights to the root open a command prompt (run as administrator if UAC is enabled).
4) Go to the directory you have the Exchange 2010 install located. I recommend using a direct Exchange 2010 SP1 install build.
5) Run the following command
ServerManagerCmd -i RSAT-ADDS
6) Reboot
7) Run the following command (Prep Legacy Permissions)
setup /pl

8) Run the following command (Prep Schema)
setup /ps

9) Run the following command (Prep Domain and Name Org)
setup /p /on:TestlaCorp
–Note: TestlaCorp is my test domain org name, please enter your desired org name.

9) Run the following command (Prep all Domains)
setup /preparealldomains

10) Follow these directions from the ROOT DC Domain Controller: (not totally sure this is required or not, skip and only do if you run into an issue)
http://support.microsoft.com/kb/978776
11) Now go to your new exchange server box (rejoin it to the child domain if you had moved to the ROOT domain for the above commands).
10) Logon as that ROOT account with Enterprise Admin and Domain Admin for the ROOT domain. You will need to grant it local admin rights on the new child domain server you are planning on installing Exchange 2010 to ahead of logging in.
11) Run the setup as you normally would do. I usually follow this blog for those steps:
http://www.enterprisenetworkingplanet.com/datacenter/Installing-Exchange-2010-Step-by-Step-3877601.htm
Final Notes: I noticed after installing that I was getting an error opening the EMC and it turns out it was just that the installer some how didn’t install any of the roles. Re-running the install fixed that.