I needed to get a SCCM 2012 lab setup for my company. As this was a newer MS product I figured the install wouldn’t be that bad. Well it’s a pre-req / pre-configure nightmare.
Here is my loose and possibly incorrect way that I got a lab running.
Few notes about my deployment
- Dedicated Server for SQL Server
- Dedicated Server for CAS Site
Prep SQL Server box:
- Installed SQL 2008 R2
- Installed SQL 2008 R2 SP1
- Installed SQL 2008 R2 SP1 CU5
- CU4 or greater is required!
- Note MS did a awful job on making search engines find the right CU4/5 for SP1 of R2.
- http://support.microsoft.com/kb/2659694/en-us
- Add the Machine account for the CAS server to the local admin’s group of your SQL server (only needed if installing on dedicated SQL Server).
- net localgroup administrators tprod\tmem03$ /add
- Where tprod\tmem03$ is domain\machinename$
Prep CAS Box:
- Setup IIS (all checkboxes including ASP), .NET 3.5.1, and RSAT Tools on CAS Box
- Run the commands listed on this page:
- http://digitaljive.wordpress.com/2012/04/10/fix-the-winrm-settings-are-not-configured-correctly-sccm-unified-installer/
- This will configure WindowsRM correctly for you without having to mess with local GPOs
I had the above mentioned pre-reqs after going through the installer. I will list out the things I did to reslove these so you don’t have to go through the installer only to cancel out and reslove this requirements. (I wish Microsoft had done a better job at this installer. I thought they had learned, I thought wrong)
Failed Items:
- Microsoft Remote Differential Compression (RDC) library required
- Simply check off “Remote Differential Compression” under features in Server Manager.
- Site server computer account administrative rights
- Self resolved after installing items 1 and 3 on this list.
- Minimum .NET Framework version for Configuration Manager
- Resolved by installing .Net 4.0 Full Installer
Warning Items:
- Schema Extensions
- Resolved by installing Schema
- Found here: mu_system_center_2012_configuration_manager_x86_x64_dvd_816412\SMSSETUP\BIN\I386
- Run from command prompt: extadsch.exe
- Then check log file at root of c:\ExtADSch.log
- Look for:
- <04-10-2012 13:26:53> Successfully extended the Active Directory schema.
- Resolved by installing Schema
- WSUS SDK on Site Server
- Installed WSUS 3.0 SP2 (Admin Console Only)
- http://www.microsoft.com/download/en/details.aspx?id=5216
- Verify site server permissions to publish to Active Directory
- Get ready for this one….
- OK first, open ADSIEdit.msc (if not installed, install it)
- Right Click, Connect To
- Take the detaults and click OK
- Expand Default Naming context
- Expand your domain
- Expand CN=System
- Right Click -> New -> Object
- “Container” as the class
- in VALUE put “System Management”
- Then Click Finished
- Right Click on new “CN=System Management” Folder -> Properties -> Security [TAB]
- Click ADD
- Click OBJECT TYPES
- Uncheck everything, check only computers click ok
- Type the NETBIOS name of the SCCM Server with a $ sign at the end of it. (Example: tmem03$)
- Check off Full Control
- Click APPLY (don’t close window)
- Click Advanced
- Find new ACL for our Computer Object
- Click Edit
- Change Apply To: from “This Object only” to “The object and all descendant objects”
- Click OK three times to exit pop up windows.
- Close ADSI Edit
- SQL Server security mode
- It was just warning me about SQL authentication, I ignored as it’s a lab
- Configuration for SQL Server memory usage
- It wants me to set a max limit on memory, I resolved this warning by setting the limit to 2GB (out of 4GB in my lab).
- SQL Server process memory allocation
- It tells me Configuration Manager 2012 REQUIRES that I set a minimum of 8GB for CMS and Primary sites (4GB for Secondary). I am just going to ignore it as it’s a “warning” and not a error.
Installing Configuration Manager:
- Run the unified installer
- Selected Custom Local Install
- Selected to install Configuration Manager
- Selected to install a Configuration Manager Central Administration Site
- Used Eval Licensing
- Accepted EULAs
- Selected a path for downloads
- Selected all Server Languages
- Selected all Client Languages
- Selected to use all Languages for mobile devices
- Setup CAS site code for a site named “Lab Central Admin Site”
- Kept default install folder
- Checked Install the Configuration Manager Console
- I put the dedicated SQL server
- Named the DB, “CM_CAS”
- Left the SSB Port at default
- Left the SMS Provider on the box I am going to install SCCM to.
- I was debating if I should install directly to SQL or not.
- And clicked Next to install



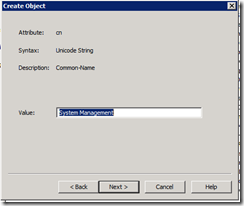

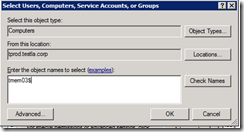


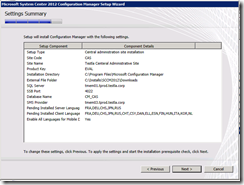
We are looking at testing SCCM 2012 and moving away from the dark side that which is “Symantec”. I am very glad that I found your blog as it has made me think twice about installing this on my test machine as I don’t want to ansi edit anything on a production enviroment lol. This is due to the fact that I don’t have the luxury of a seperate test network as you have in this case. And as I am totally new to SCCM, again, thank you – you are a life saver 🙂
I think that I will just wait for my production machine and then just for from there.
Glad I could help, also check out the virtual labs here: https://cmg.vlabcenter.com/default.aspx?moduleid=a9e7edc4-3ad5-485b-ae41-896016cd1e22 You will be able to kick the tires without needing to build it yourself. Its free from Microsoft.
Yo dude are you from Montclair, NJ??? Your name rings a bell. Do you have an older sister she’s a yr or two older than you???
I am not sorry 🙂
Thanks Eric.
Would you be able to post a how-to guide for SCCM 2012 for a single server setup?
There seems to be a huge lack of information out there regarding how to install SCCM 2012. We are running 2008 R2 for everything on our network and currently we are running Symantec Deployment Solution (Altiris) 6.9 and we want to go to SCCM as its free under our licensing (you can’t bet that!)
I have a dedicated physical server running Windows 2008 R2 Enterprise, a Quad Core Processor, 24GB RAM and plenty of storage (I have a shelf of disks on top of whats already in the box).
The thing is, I am very confused as to which order to install each of the disks/products. I am using the volume license edition (System Center 2012 Client Management Suite). ISO’s for download are:
* SQL Server Standard 2008R2 English (got it already)
* System Center 2012 – DataProtection Mgr Server and Toolkit Multilanguage
* System Center 2012 – Operations Manager Server English
* System Center 2012 – Orchestrator Server English
* System Center 2012 – Service Manager Server Multilanguage
I think I may have to format c and start again with my current server because I cannot get all of the components of the operations server to install (web console or reporting), plus there is other quirky things that seem to be appearing in the console that just don’t make sense (whacky error messages).
Any help would be greatly appreciated!
THANK YOU! This is VERY helpful! Microsoft made the whole process a major pain in the you-know-what!!!!
Thank you for sharing your knowledge with us. It is most appreciated.
As FYI, I was also able to successfully install SCCM 2012 on Windows 2012 RC and SQL 2008 R2 on Windows 2008 R2 following your steps.
I was recommended this blog by way of my cousin.
I’m no longer positive whether or not this publish is written by him as no one else realize such detailed approximately my trouble. You’re wonderful!
Thank you!
Thank you so much for this post! Helped a bunch in my test lab set up 🙂 Really appreciate your work!