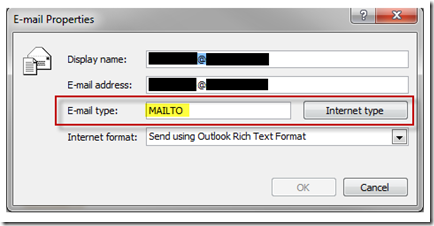Well you are likely here because you are the adventurous type who had Office 2013 Preview installed and then tried to uninstall and install the full release.
Microsoft Office 2013 does not support upgrading from a preview version of Microsoft Office 2013. You must first uninstall these preview versions of Microsoft Office 2013 products and associated technologies:
Microsoft Office 2013 Professional Plus 2013
Some may advise you to go into control panel and remove all Office items from the programs list. However if you are like me then that will not be enough.
If you are still having issues after reviewing the programs list in the control panel then go ahead and delete the following registry key:
HKEY_CLASSES_ROOT\Installer\Products0005102110000000100000000F01FEC
If for some reason that isn’t enough, then delete these as well:
HKEY_CLASSES_ROOT\Installer\Patches\D5360E4B109548941BFB078A144B11D5
HKEY_CLASSES_ROOT\Installer\Patches\D5360E4B109548941BFB078A144B11D5
HKEY_CURRENT_USER\Software\Microsoft\Office\15.0\
HKEY_LOCAL_MACHINE\SOFTWARE\Microsoft\Office\15.0\
if that still doesn’t do it, then search for the phrase “2013” at the root of the registry and start wacking keys that look office 2013 related. However I am pretty sure that first one will take care of you.
Hey if I helped ya, or you can add something to the conversation then please let me know in the comments belooooooow! I take payment in the form of “thanks” in the comments 😉