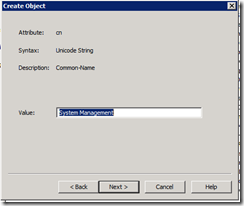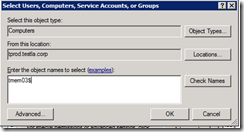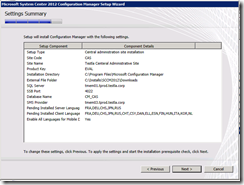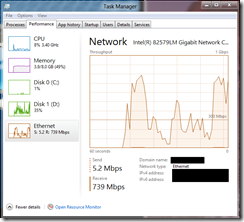Hey everyone, you may have seen the marketing hype in the last few days for the Dell XPS 13″ Ultrabook. Professionally, I have been using a first generation Macbook Air with Bootcamp running Windows 7 on it for a while now. Yes I know many Mac users might be upset by this. Too bad, Windows 7 is fantastic and far greater then OSX (let the comments begin).
History
Windows 7 on the MacBook Air:
Windows has never had a good notebook like the MacBook Air to run on (other than the Air of course.) The experience has been fantastic other than a few things that I can’t stand.
1) The FN key is where the Control key should be. It drives me nuts although I am just about used to it now.
2) The ALT key and the Windows Key (the command key for you Mac users) are swapped and in the wrong position. Thankfully I was able to reprogram Windows to swap them back. I wish I could have done the same for the FN and CRTL keys.
3) No backlit Keyboard. I could have used it many times. Apple has put this in newer MacBook Airs.
4) No grip on bottom. The Air slides all over the place, not unmanageable but not perfect ether.
The fact is I LOVE the experience I got from the MacBook Air. However I have wanted to get a non-Apple notebook for some time now. I work as a Windows IT Manager and I hate the elitist feel I get from owning the Air. Additionally, I don’t like the looks I get when I go to Microsoft Conferences. I also want to support the Windows OEM’s. I want to believe that freedom of choice yields better options.
Did Dell come through? Read on………..
Unboxing
Packing


First, I got to say my hats off to Dell. They finally got the packaging right. The outer box leads to an inner box that is high quality and even opens at a hinge.

First Impressions
Well, its pretty nice. I was worried it would have a plastic, not so solid feel to the unit but thankfully it feels like a rock (that weighs almost nothing). The Aluminum edging gives it a very solid feel to the touch.
The keys are slightly rounded in the corners, I haven’t decided if that’s a good thing or not. But what is really nice is the plastic / rubber area around the keys. Its has a very nice feel to it.

The touch pad seems perfect to the touch.
The carbon fiber bottom is really nice and in my opinion perfect. It’s a very nice touch and it has rubber strips that keep a nice grip on whatever its sitting on.

Dell XPS 13 Ultrabook vs. MacBook Air
I will not be covering everything each notebook has. Instead I will be covering items of high contrast between the two. If I didn’t mention something it is likely because they are very similar.
Screen Resolution
The Dell has a smaller height and this smaller size means it had to lose some rather important screen real-estate vs. the MacBook Air.

Due to its reduced size, the Dell XPS 13 Ultrabook only has a 1366 x 768 screen resolution. The MacBook Air has an impressive 1440 x 900 screen resolution.
1366 x 768 puts this unit firmly in the Netbook consumer range not the pro-sumer Ultrabook range. In fact, Windows 8 minimum requirements will be 768. It is the lowest possible resolution that will be supported with the up and coming release of Windows 8.
Display Quality
One of the things that made me think Dell was focusing more on quality was the screen was covered in Gorilla Glass. That would be the same stuff on the iPhone, iPad, and other mobile devices.
Unfortunately though, the display behind that glass is awful. To a uneducated consumer I would think it would be fine, however anyone that truly enjoys or works in computing will notice the display is low quality. Image reproduction is terrible.
The Dell XPS 13 Ultrabook at any angle other then dead center is hard and almost impossible to see. Even then the colors are just okay.
The MacBook Air has a simply beautiful screen. The colors and contrasts are perfect at any viewing angle.
Additionally the Dell XPS 13 Ultrabook has a much higher glare then the MacBook Air. Many people noticed it while sitting in my office which has dimmed lighting and tinted Windows. I can only wonder what outside in the light will look like.
Look and Feel
As I have said the Dell is smaller. I guess that could be a good thing. The only reason I can think why they did this was to make it less expensive (smaller screen) and to make it easier to use on a airplane (although I never had a problem with the MacBook Air).

Here is a little side by side. Notice the additional length at the top and bottom of the units.


Perhaps the Dell feels a little fatter on its underside.

Accessories
The power adapter is kind of junky too. Maybe I am just spoiled by the MagLock adapter from Apple but given Dell had to create a new adapter for this form factor I was hoping they would come up with something a little more useful. At least provide a way to wrap the cord around it. However all we got was this:

Battery Meter
I should point out there is a button on the side of the unit you can press to get the power level of the battery. This was a nice touch, good job Dell!
Speed
Not going to spend too much time on this but the Dell XPS 13 Ultrabook with i5 and 256GB SSD is blazing fast. It is a pleasure tinkering on it. Things load just as fast as my i7 desktop with 8GB of RAM and a SSD.
Conclusion

It kills me that Dell has taken so much effort to make this a quality notebook then turns around and dumps an inferior display in it. I am not just talking about screen resolution, the quality of image reproduction is just awful. Maybe if you are used to Dell displays its not that bad but if you are coming from a MacBook Air (or any MacBook really) then you are in for a real shock.
Its also sad that Dell didn’t do more with the power adapter. It could have been much more functional.
Its not all bad though. The rest of the unit really looks promising. I will mention that I am running into a lot of issues with finding drivers for Windows 8 (blog post about that to follow) but that shouldn’t be used when trying to decide to make the move.
The Dell XPS 13 Ultrabook has a good solid feel to it. I am going to use it over the next week and see if I can live with the few things I thought were not up to par. If not, however, its going back. Check back to see if I switch back to the MacBook Air or not.
Net Net…
If you can deal with the less then eye popping image reproduction, then this might be the right notebook for you. The price is great for what you are getting and its very fast.