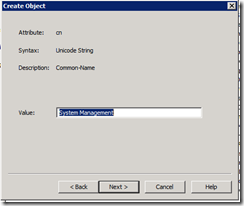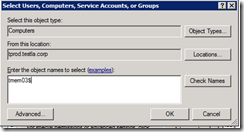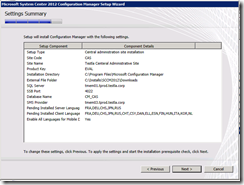Hey there, are you deploying the Microsoft System Center 2012 Client to your desktops and then like magic the native Windows Client stops working?
Perhaps you even checked the c:\windows\windowsupdate.log file and found this nugget:
2012-07-12 13:57:53:803 392 1220 Misc WARNING: Digital Signatures on file C:\Windows\SoftwareDistribution\SelfUpdate\wuident.cab are not trusted: Error 0x800b0001
Well then you had the same problem I did. The way I got it to work for me was by installing this hotfix from MS.
In a nutshell you installed .NET 4.0 and WSUS 3.0 With SP2 (as you were required to) and BAMM! Fail.
Hope it helps, if it does leave a comment, love to know when people are helped.